Nearly 30millions websites access Google Analytics (GA) because it helps business owners in many ways to make intelligent decisions. Recently, Google has launched the future of Google Analytics, named GA4 (Google Analytics 4). It acts as a powerful marketing tool for insights, which assist you in making better and wise marketing decisions. Google has brought significant changes to Google Analytics to improve its future version.
In short, GA4 has access to different data structures and data collection logic. It also moves the focus from sessions to events and renders significant benefits to the marketers like the cross-platform analysis. As GA4 becomes the event-based model, it turns more flexible and gets more capability to predict user behavior. GA4 has also introduced new methods to collect data and report your audience’s behavior.
One of the most significant changes in the way you measure conversions. Whether you wish to track the number of people buying a product or subscribing to your service, you must configure the conversion. It is mandatory to tell Google Analytics which pages you wish to count as the conversion. This article will learn how to configure conversion tracking in Google Analytics 4.
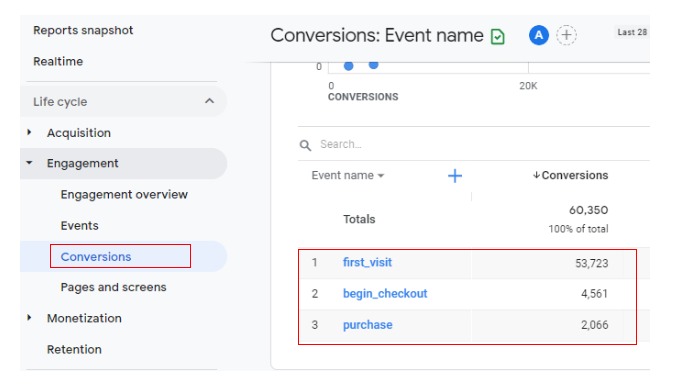
Any action or engagement on the site is tracked and labeled as the conversion. It is a necessary action that every site owner wants their users to complete. Google Analytics allows you to track conversions on your site. Conversion in Google Analytics is any action you define as important to your business.
For instance, a visitor may watch a sale video or start to use your product free trial. You can create events or goals inside your GA account to make sure you track every conversion properly. It helps you make the right decision while thinking about what to do further. Remember that better data collection will pave the way for better-informed marketing strategies.
Measuring conversions in GA4 looks different compared to Universal Analytics. It is a new product and allows businesses to gather and measure data across apps and websites in new ways. The significant difference with the GA4 is that it tracks events rather than sessions. Thus, the business will better monitor the users’ activities on their app or site.
Tracking the conversions assists you in understanding the areas that work or do not work in your website and apps. It also helps you understand the different visitors to your website and analyze their behavior. As a result, you will serve the best to your audience. Keeping track of important events on the site is essential to measure the site’s effectiveness.
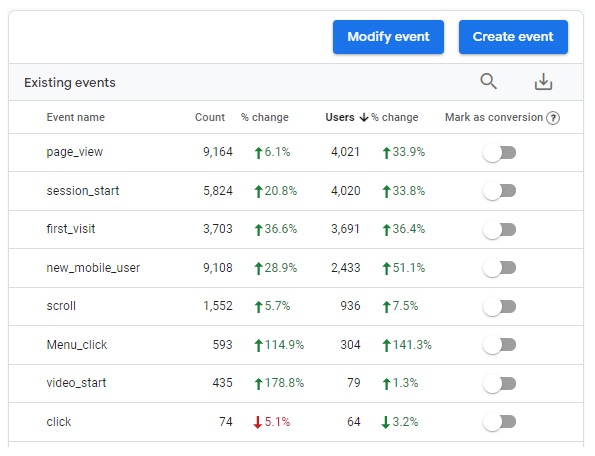
Have you been accessing Google Analytics for a while? If yes, switching to GA4 will be slightly different at first glance because you will no longer witness the goals. Instead, you have to use conversions to measure all the critical actions on your site or app. You have three different options to configure conversions in Google Analytics 4. Scroll down your eyes to get an in-depth insight into those options.
The first option is to access the current event in the report and enable them as the conversion. It works well, especially if you have a board action people perform on your site or app that you wish to track as the conversion. For example, you can use this option when you want to follow all the file downloads as the conversions in your reports.
Do you wish to track the specific page as the conversion? Then, the first option is not helpful, but you can create a new event and enjoy its benefits. The highlight of this option is that you do not require modifying your implementation. You can do everything inside your Google Analytics 4 account.
Whenever you cannot base a conversion on the current event or create a new event in Google Analytics, you can use the Google Tag Manager. It renders you the freedom to track the custom event.
Google Analytics 4 renders you a great option to make any event as a conversion. It is the simplest yet straightforward way to set up conversion for already-tracked and new events. By default, Google Analytics will track five different events.
You can make any of those events the conversion and track it as per your needs. You can even track the custom events using Google Tag Manager. See below to know the steps to follow to set the conversion tracking for Google Analytics 4.
Step 1: Navigate to your Google Analytics 4 property and press “configure.”
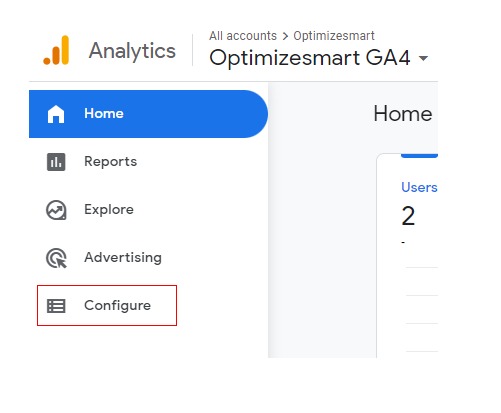
Step 2: Then, tap on “events.” You will now see the events tab console.
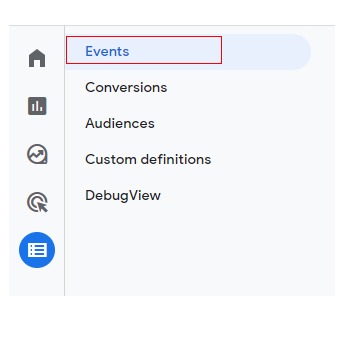
Step 3: If you want to market the particular event as the conversion, click on the toggle switch available in front of the event. Make sure you set the toggle to “on.”
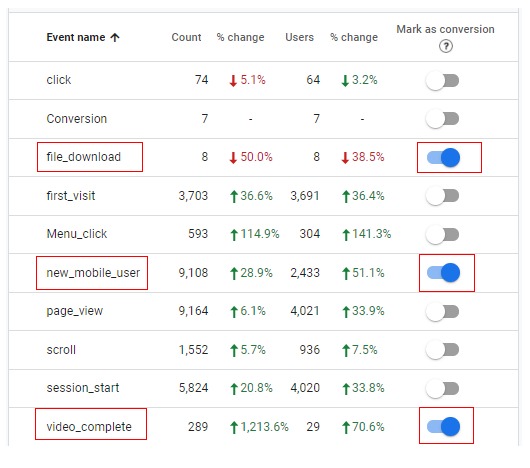
Step 4: After that, click on the “conversion” tab accessible in the reporting menu. You will witness your important events available as conversions.
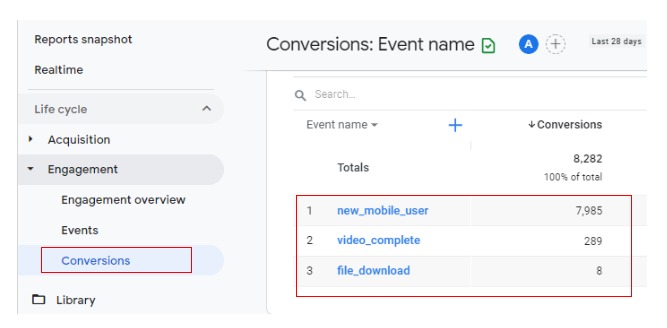
That’s enough! You have successfully set up conversion tracking for actual events.
You can even set up the new conversion event from the conversion tab. To do so, you should follow these steps carefully.
Step1: Tab on the “configure” tab
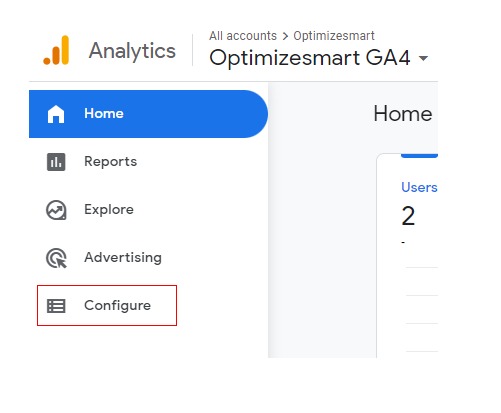
Step 2: After that, click on the “conversions.”
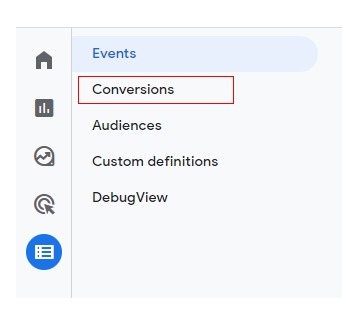
Step 3: Now, press “new conversion event.”
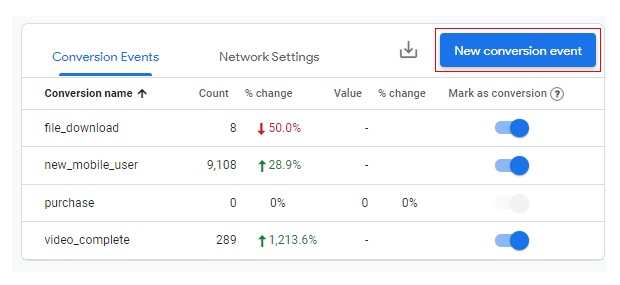
Step 4: You will see an overlay that prompts you to render a new event name. Provide your new conversion event with a descriptive name. For instance, if you want to track thank you page view as the conversion event while users submit the form, then name this conversion event “lead_generated.” Enter this event name and click on “save.”
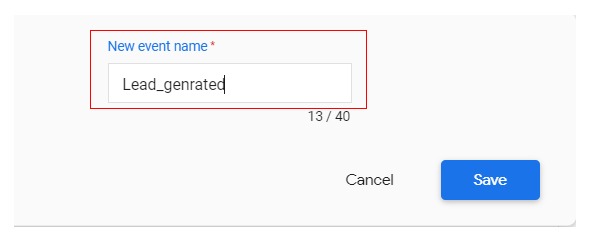
Step 5: The newly created event will display in the “conversions” tab. The event count will be zero as created in the GA4 reporting interface. You need to pass this event when it occurs on the site to the GA4 property. You can do it by giving the custom event using Google Tag Manager or accessing create event functionality in GA4.
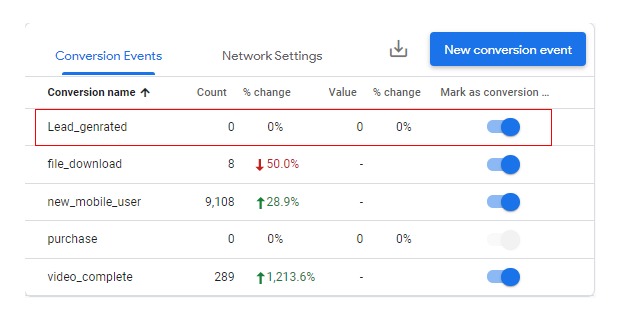
Google Analytics 4 users find that the process of setting up conversion tracking is simple and easy to follow. It also gives them the ability to track pre-set and custom events easily. In addition, companies use the following best practices for monitoring conversion in GA4. As a result, it helps them streamline the setup and grab huge benefits.
Google Analytics 4 lets marketers and business owners track the most valuable conversions to their business. Any changes in tracking need some new learning, and thus many discover that switching to GA4 is beneficial. Since it renders the ability to access pre-set and customized events, it helps to capture insights about both app and site visitors. As a result, improving the business becomes more accessible than ever before.
Conversion tracking is vital to assess how well your marketing strategy performs and how visitors engage with your content and site. Setting up the events in GA4 will help you track the conversion quickly and make intelligent decisions. In the above section, you will learn how to set the GA4 conversion tracking. Then, make use of that and enjoy the conversion tracking benefits thoroughly.
Pratik Singh is an experienced SEO Specialist in JDM Web Technologies with nine years of experience handling the SEO project of both the on-page and off-page techniques and analyzing SEO campaign performance. Pratik Singh manages more SEO projects from mid and large-sized companies, and he is well-versed in monitoring keyword rankings and overseas organic search performance. Pratik Singh performs a complete website SEO analysis to provide better-increasing website content and build campaigns. With more than nine years of experience, Pratik Singh has proven SEM experience managing PPC campaigns. He also has a solid understanding of performance marketing, website analytics tools, customer acquisition, and conversion.
TOP